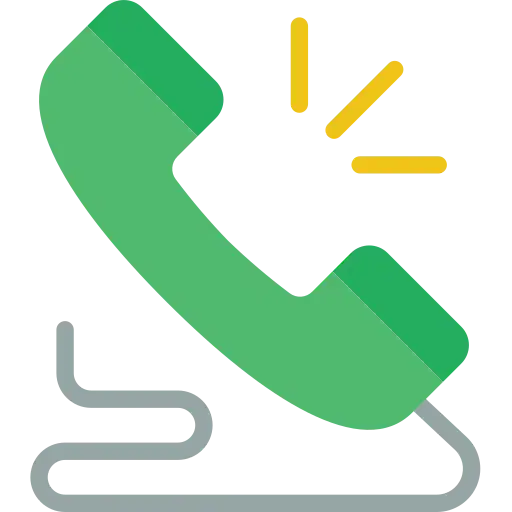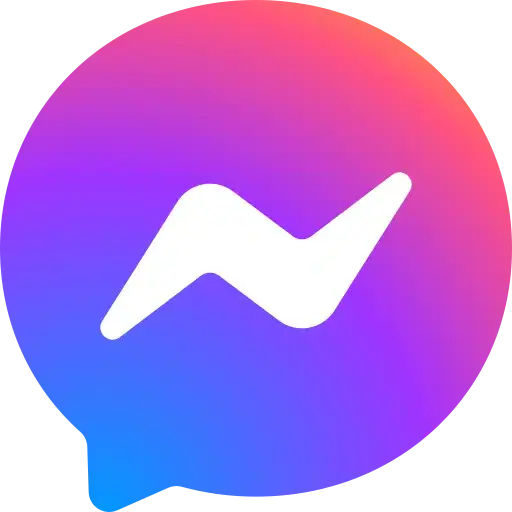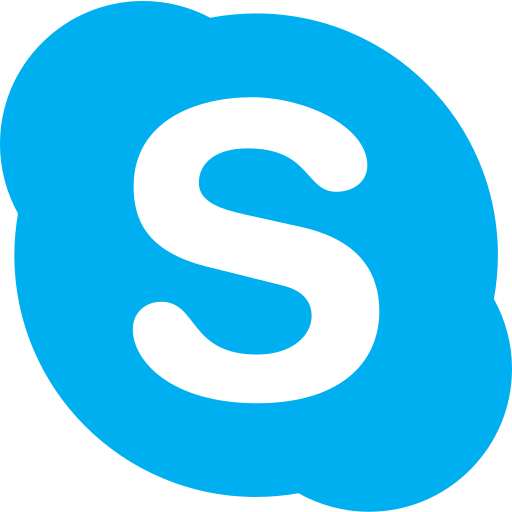Chắc hẳn các bạn đã gặp trường hợp là trang Website của bạn load quá chậm.Và sau khi kiểm tra thì nhận thấy máy chủ đã điều tiết mức độ truy cập của các bạn lại giữ trong mức giới hạn làm cho trang web của bạn load rất chậm mất tầm 8-10 giây mới load xong.Thì qua bài viết này mình sẽ hướng dẫn cách khắc phục tình trạng quá tải hosting này nhé.

Nội Dung Bài Viết
Cách kiểm tra tại sao Website của bạn load rất chậm:
Như mình đã nói ở trên thì đôi khi Website của bạn thường rất lâu mới tải thành công được một trang thật là khó chịu phải không nào.
Nguyên nhân xảy ra vấn đề này là do mức độ sử dụng của bộ xử lý trung tâm của hosting của bạn đã đạt tới giới hạn.Bạn có thể kiểm tra bằng cách đăng nhập vào cPanel
Nguyên nhân xảy ra vấn đề này là do mức độ sử dụng của bộ xử lý trung tâm của hosting của bạn đã đạt tới giới hạn.Bạn có thể kiểm tra bằng cách đăng nhập vào cPanel cho phép bạn xem thông tin chi tiết về các quy trình có vấn đề và truy vấn cơ sở dữ liệu đang chạy trên tài khoản của bạn. Thông tin này rất hữu ích để xác định xem nguyên nhân lỗi là do đâu.Sau khi đăng nhập vào cPanel bước tiếp theo truy cập vào Resource Usage (Mức độ sử dụng tài nguyên).
Sau khi truy cập vào sẽ thấy 3 thông tin sau:
- Trang web của bạn không có vấn đề gì trong 24 giờ qua(Your site had no issues in the past 24 hours): Nếu bạn nhận được thông báo này, tài khoản của bạn đã không kích hoạt bất kỳ giới hạn nào trong vòng 24 giờ qua.Và Website của bạn hoàn toàn bình thường và load rất tốt.
- Trang web của bạn đã bị giới hạn trong vòng 24 giờ qua(Your site has been limited within the past 24 hours): Nếu bạn nhận được thông báo này, tài khoản của bạn đã kích hoạt ít nhất một giới hạn tài nguyên trong vòng 24 giờ qua. cPanel hiển thị thông tin bổ sung về tài nguyên (hoặc tài nguyên) nào đã kích hoạt giới hạn.Lúc này trang Website của bạn đang chạy rất chậm thậm chí load không nổi nếu gặp thông báo này.
- Trang web của bạn có thể sắp đạt đến giới hạn tài nguyên(Your site might hit resource limits soon): Thông báo này là một cảnh báo rằng tài khoản của bạn có thể kích hoạt giới hạn tài nguyên trong tương lai. cPanel hiển thị thông tin bổ sung về tài nguyên nào có nguy cơ kích hoạt giới hạn.Gặp trường hợp như vậy thì bạn sắp bị quá tải tài nguyên rồi đấy nên tìm cách khắc phục ngay thôi.
Để xem thông tin sử dụng tài nguyên nào đang chiếm nhiều bộ nhớ bấm vào ảnh chụp nhanh sẽ hiện ra thông tin chi tiết về các file chiếm nhiều CPU.
Sau khi xem xét đầy đủ và đã xác nhận được nguyên nhân vì sao. Đầu tiên có thể là do đang chạy website bằng WordPress.Mình sẽ có một số đề xuất để hướng dẫn các bạn khắc phục lỗi này:
1.Thay đổi PHP mới nhất(ngôn ngữ lập trình kịch bản):
Đầu tiên là các bạn vẫn đang đăng nhập ở cPanel sau đó các bạn tìm Select PHP Version.Tại đây các bạn có thể thay đổi version PHP và lựa chọn phiên bản PHP mới nhất để sử dụng.Sau đó quay lại cPanel >> Resource Usage (Mức độ sử dụng tài nguyên) để kiểm tra xem mọi thứ đã ổn định lại chưa.
2.Thay thế plugin bộ nhớ cache:

Rất có thể nguyên nhân dẫn tới Website của bạn chậm là do bạn sử dụng plugin bộ nhớ cache không tương thích hoặc sử dụng cùng lúc 2 bộ nhớ cache cùng lúc xảy ra xung đột dẫn tới Website bị chậm.Sau khi tắt kích hoạt xong sau đó quay lại cPanel >> Resource Usage (Mức độ sử dụng tài nguyên) để kiểm tra xem mọi thứ đã ổn định lại chưa.
3.Đổi giao diện khác:
Nguyên nhân dẫn tới Website chạy rất chậm là có thể là do giao diện của WordPress(theme).Một giao diện quá nặng cũng dẫn tới thiếu bộ nhớ CPU dẫn tới quá tải CPU và làm trang Web của bạn chậm lại.Thử đổi giao diện khác và quay lại cPanel >> Resource Usage (Mức độ sử dụng tài nguyên) để kiểm tra.
4.Tắt kích hoạt toàn bộ Plugin:
Trường hợp plugin WordPress của bạn không hiệu quả, chiếm nhiều tài nguyên khi nó đang chạy sẽ dẫn tới chậm website đi đáng kể thử tắt plugin và quay trở lại cPanel >> Resource Usage (Mức độ sử dụng tài nguyên) để kiểm tra.
Ở trường hợp này rất có thể là do các bạn cài plugin Site Kit by Google plugin này là một plugin chính thức của Google để hiểu rõ hơn về cách mọi người tìm và sử dụng trang web của bạn.Thiệt sự thì plugin này hiện giờ nó thực sự chưa tốt cho Website WordPress của bạn.Nó thực sự chưa tương thích với WordPress nên đã gây ra tình trạng quá tải CPU Hosting như vậy.Bạn nên xóa Site Kit và vào cPanel >> Resource Usage (Mức độ sử dụng tài nguyên) để kiểm tra lại một lần nữa.
5.Chỉnh sửa file wp-config.php
File wp-config.php rất là quan trọng trong WordPress.File này sẽ không có sẳn ở trên WordPress để các bạn có thể chỉnh sửa được mà phải tìm nó ở FTP client hoặc cPanel.
File wp-config.php nằm ở cPanel nếu bạn có sử dụng.Bạn vào mức dùng đĩa trên cPanel>>public_html/ để tìm file wp-config.php để chỉnh sửa.
khi đã vào public_html/ file wp-config.php thường nằm ở ngoài rất dễ tìm thấy hoặc nằm ở wp-content.Khi tìm thấy click chuột phải chọn Edit để chỉnh sửa trực tiếp lên File.Bạn nên bổ sung những công thức sau để tối ưu hóa file wp-config.php:
Tắt WP-Cron:
WP-Cron được sử dụng để lập lịch các công việc vào những thời điểm, ngày hoặc khoảng thời gian cố định định kỳ trên trang web WordPress của bạn.WP-Cron được tích hợp sẵn trên WordPress nó hoạt động không thực sự hiệu quả và làm tốn rất nhiều tài nguyên và làm chậm trang Web của bạn đi rất nhiều
Tắt WP-Cron bằng cách thêm đoạn sau vào cuối file wp-config.php.Cuối file thì thường sẽ có những dòng chữ /* That’s all, stop editing! Happy publishing. */ bạn tìm nó và thêm vào bên trên một hàng là được.
define(‘DISABLE_WP_CRON’, true);
Sau khi tắt WP-Cron Tiếp theo cần Tạo Cron Job trong cPanel.
Bước 1
Đăng nhập vào cPanel. Trong phần Nâng cao, nhấp vào Tác vụ Cron.
Bước 2
Trong phần Thêm Tác Vụ Cron Mới sau một tuần một lần.
Bước 3
Thêm lệnh sau dưới đây và thay thế tên miền của bạn vào.:
wget -q -O - https://tên miền của bạn.com/wp-cron.php?doing_wp_cron> / dev / null 2> & 1
Sau khi đã thay thế copy đoạn lệnh vào và bấm thêm tác vụ Cron mới là hoàn tất.
Thay đổi chế độ tự động lưu trữ bài viết khi đăng hoặc sửa bài viết
Thêm đoạn mã này ở cuối file wp-config.php để tối ưu hóa tốc độ WordPress
define(‘AUTOSAVE_INTERVAL’, 150 );
Tắt lịch sử lưu trữ bài viết của của WordPress
Thêm đoạn mã này ở cuối file wp-config.php để tối ưu hóa tốc độ WordPress
define(‘WP_POST_REVISIONS’, false ); define(‘WP_POST_REVISIONS’, 3);
Tắt javascript thừa
Thêm đoạn mã này ở cuối file wp-config.php để tối ưu hóa tốc độ WordPress
define(‘CONCATENATE_SCRIPTS’, false);Bổ xung bộ nhớ PHP
Thêm đoạn mã này ở cuối file wp-config.php để tối ưu hóa tốc độ WordPress
define(‘WP_MEMORY_LIMIT’, ’96M’);
Tự động dọn rác trong WordPress
Thêm đoạn mã này ở cuối file wp-config.php để tối ưu hóa tốc độ WordPress
define(‘EMPTY_TRASH_DAYS’, 3 );
Tối ưu Database tự động
Thêm đoạn mã này ở cuối file wp-config.php để tối ưu hóa tốc độ WordPress
define(‘WP_ALLOW_REPAIR’, true);
Bật cache có sẵn trong WordPress
Thêm đoạn mã này ở cuối file wp-config.php để tối ưu hóa tốc độ WordPress
define(‘ENABLE_CACHE’, true);
Lưu ý là nếu báo lỗi X màu đỏ khi copy một đoạn mã mà mình đã gợi ý ở trên bị lỗi không phù hợp như hình trên hãy xóa đoạn mã đó đi và đừng sử dụng nó nếu không muốn gặp rắc rối.Chỉnh sửa file wp-config.php rất là quan trọng cho trang Web hãy cẩn thận khi bạn không nắm rõ cách làm.
Cre: hoangblogger.com
CẢM ƠN CÁC BẠN ĐỌC XONG BÀI VIẾT, MÌNH LÀ PHAN VĂN AN, FOUNDER CỦA AZIN BRANDING, NẾU BẠN CÓ NHU CẦU VỀ TƯ VẤN THƯƠNG HIỆU, THIẾT KẾ LOGO, THIẾT KẾ THƯƠNG HIỆU, WEBSITE, HOSTING, VPS…. THÌ LIÊN HỆ FANPAGE: AZIN BRANDING HOẶC LIÊN HỆ KĨ THUẬT BÊN MÌNH ZALO: (0339135515) HỖ TRỢ NHÉ!